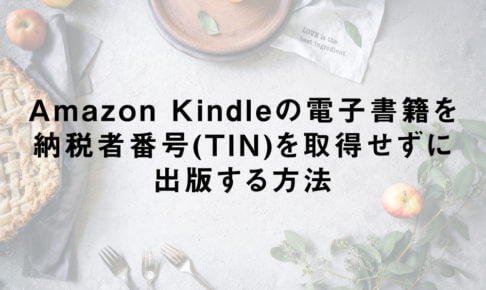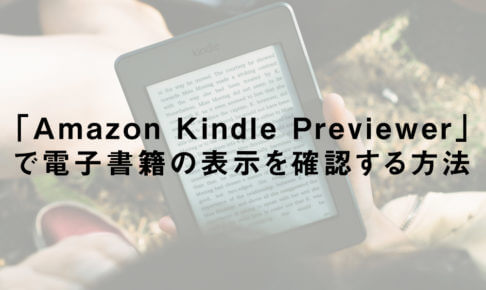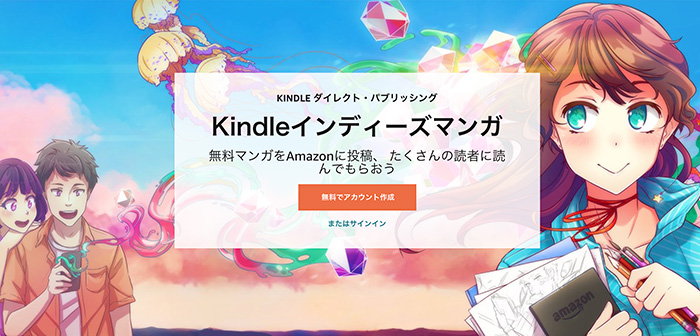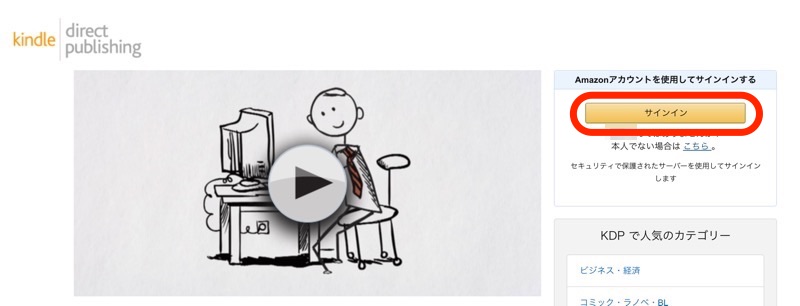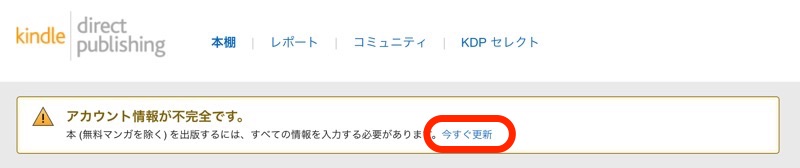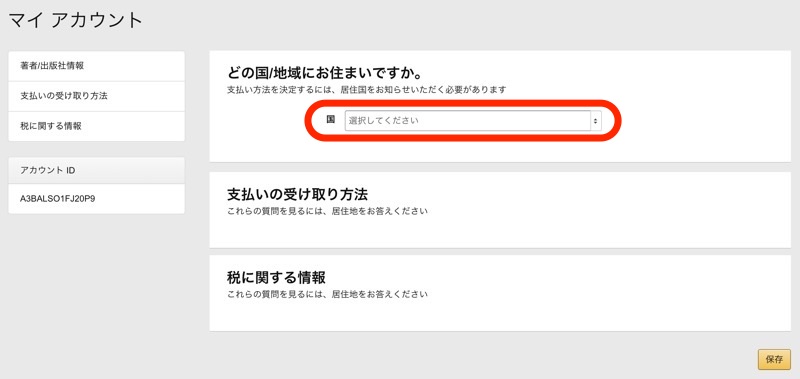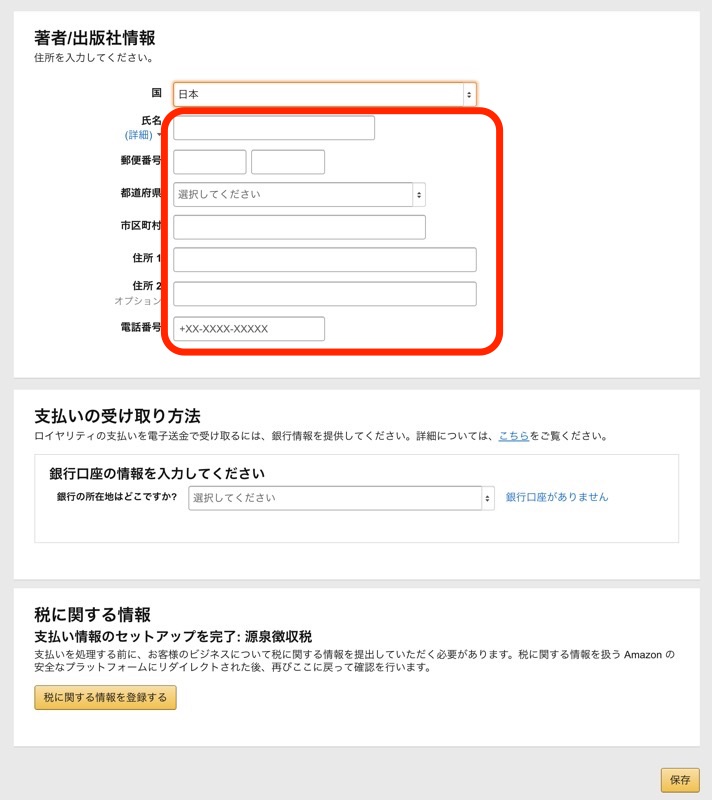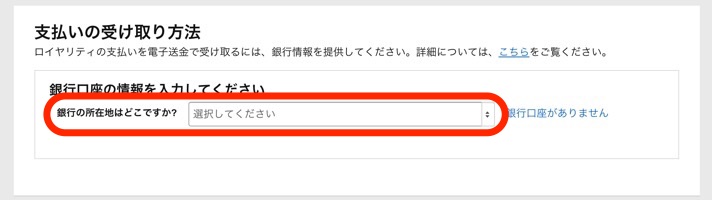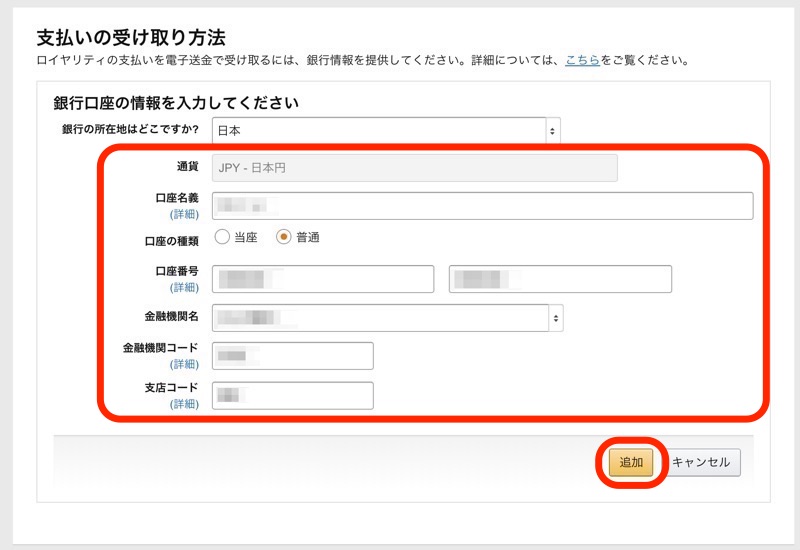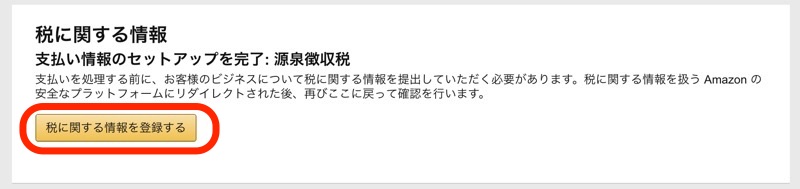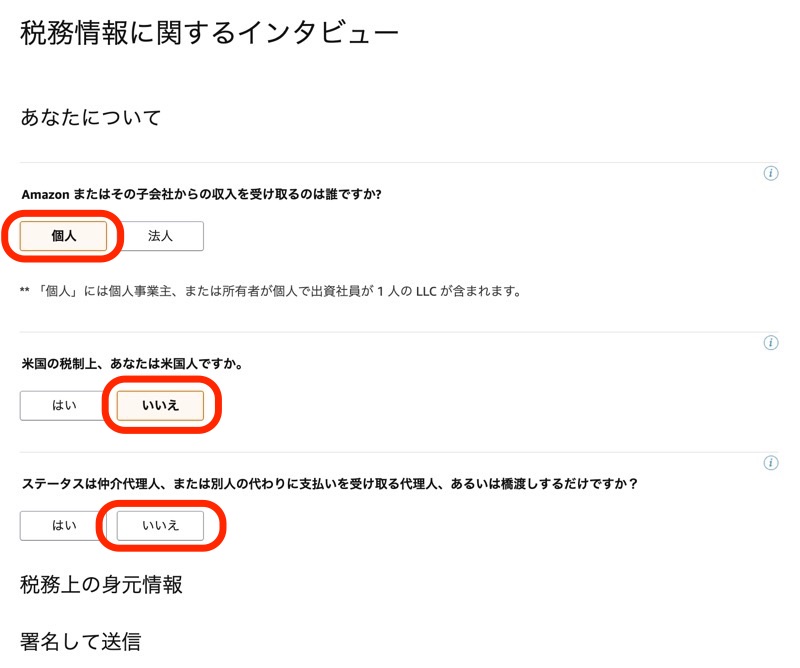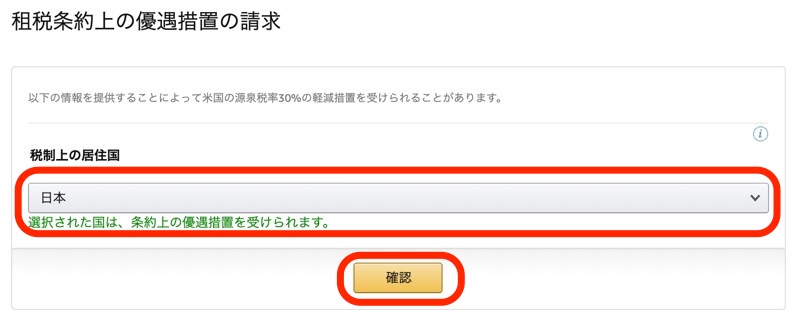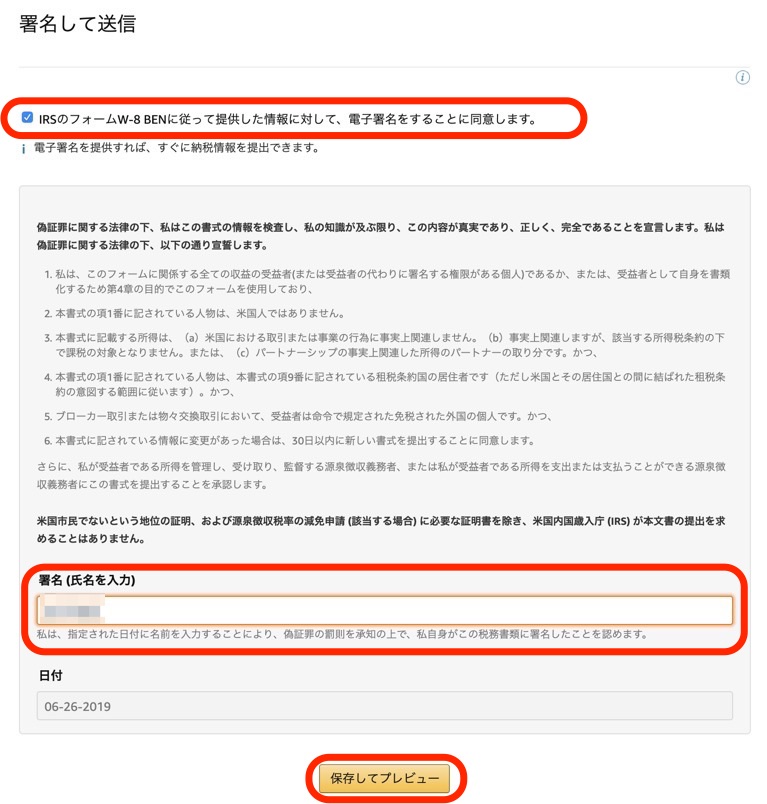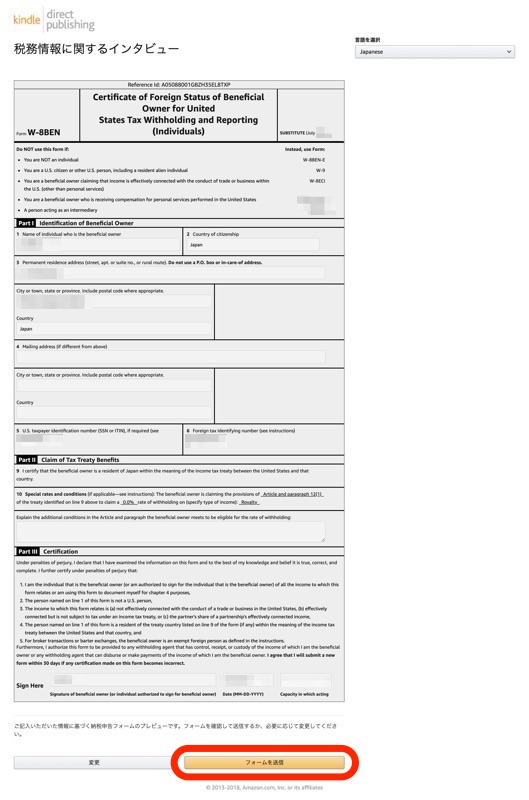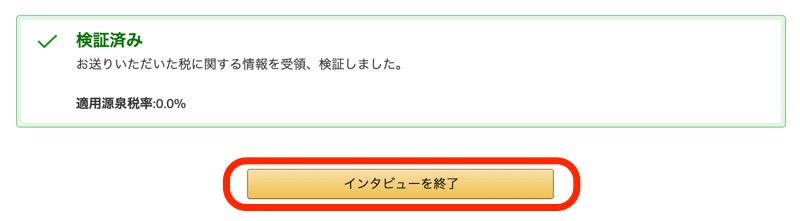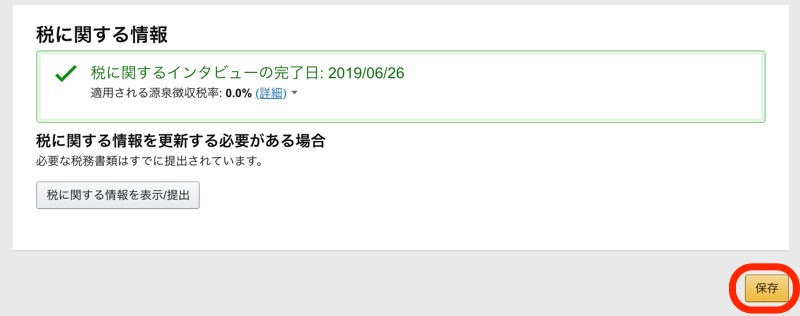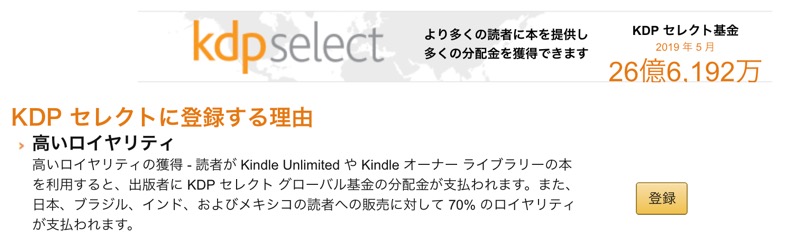【2021年は副業に本腰】初心者がAmazon Kindleで出版をする方法
今日は「Amazon Kindleで電子書籍を出版する方法【2021年版】」についてお話ししていきます。
Kindle本を出版するためには、色々な過程を通る必要があります。
Amazonのキンドルで出版する方法が分かりません。自分の本を販売出来る方法として、キンドル出版があるみたいですが文字数はどれくらい書けばいいのか?画像の表紙は、どうやって作ればいいのか?実際に出版した方の実践方法や詳しい出版方法の手順を知りたいです。
その過程の中で出てくる言葉、ツールなどの意味を知っておくことが必要です。
今回の記事は、自費出版は費用と手間がかかるのでなるべく安く出版したい人に向けての記事、そして自分用の備忘録です。手順を1つ1つ知りたい人に向けて、わかりやすく解説していきます。特に販売に必須の価格設定について、マーケティングの観点から重点的に解説いたします。
Kindle本の作成については、最も確実な方法について解説します。
入門編ですがそのまま出版まで進めていけるため非常におすすめです!
- 電子書籍を出版したい人
- 無料公開中のコンテンツは出版不可
- 1.アカウントを登録する
- 2.必要なデータ類の準備
- 出版用の文章を用意する
- 電子書籍の市場とは
- 「Amazon Kindle」で電子書籍を出版する手順
- Amazon Kindleで電子書籍を出版する申請方法
- 【まとめ】Amazon Kindleで電子書籍を出版する方法
- Kindleで出版できるAmazonのKindleダイレクト・パブリッシング(KDP)とは?
- Kindleで出版するメリット
- Kindleで出版するための準備
- Kindleで出版する方法
- Kindle出版で稼げる?
- Kindle出版代行も可能
- Kindle出版は副業としても簡単!
そうですよね。確かに電子書籍を出版した経験がないと、どれくらい難しいのか分からないですよね。
僕も「Amazon KDP」の存在を知るまでは、「電子書籍の出版って難しそう。」と思っていました。
でも、今の世の中って本当に便利ですよね。「Amazon KDP」は驚くほど簡単に電子書籍の出版ができちゃうんです。
この記事に書いてある『Amazon Kindleで電子書籍を出版する方法【2020年版】』を読めば、「Amazon KDP」ですぐにでも電子書籍が出版できちゃいます!
無料公開中のコンテンツは出版不可
※ただし、なんでもKindleで出版できるというわけではありません。たとえばブログの記事をまとめてKindleで出版しよう、というのは誰もが考えることですが、無料公開されている記事そのままではKindleでは出版させてくれません。しっかりと手を入れて再構成するか、ブログの記事は削除するかして、Kindleで出版する本でしか読めないものにする必要があります。
1.アカウントを登録する
「Amazon」では「Amazon Kindle Direct Publishing」というサービスを使い、自分で簡単に電子書籍を出版することができます。
まずは、Amazon Kindleストアの出版サービスのKDPに登録を行います。まずamazonアカウントから順番に、以下の記事から登録していきましょう。
2.必要なデータ類の準備
用意するのは、本の文章、表紙画像、書籍登録情報のデータだけです。(必要な方は、文章中の画像もですね。)漫画はもちろんのこと、電子書籍は、本の中にテキストリンクを貼ることができますので、音声や動画など、多種多様な出版が出来るのも電子書籍の魅力です
「Amazon Kindleで電子書籍を出版する方法」は、
といった流れで、電子書籍のデータを入稿します。
出版用の文章を用意する
wordを使う
無料ブログを使う
書籍なので、当然ですが文章を用意します。1000文字からでも出版することは可能で、内容と価格の折り合いを決めるのは、読み手の価値観の部分になります。目安としては、1万~3万文字ぐらいを用意したいと思います。
実際に1万文字程度の文字数では販売単価が低くなりがちのため、3万文字400円程度で販売るのが2020年に増えてきたようです、私もコピーライティングの本以外は、ほとんど1万文字くらいです。
またこれまで書かれたブログとかありましたら、そちらを書籍用にまとめることをすれば、まとめて編集することでも可能ですので、あなたの状況にあったやり方で文章を用意してください。
文章の書き方には一定の型があります。文章を書くことが苦手だった私でも書くことに抵抗がなくなった内容なので参考になると思いますので、記事を見ながら実際にライティングしていきましょう。
【】書き方のリンク【】
電子書籍のデータを作成する方法
電子書籍の市場とは

今までは書籍を出版しようとすると、
しか道はありませんでした。
書籍の出版は、IT化が進む前まではかなりハードルの高い作業だったのです。
しかし、電子書籍の登場でコンテンツ(内容)さえあれば、書籍を出版できる時代になってきました。
電子書籍の市場規模は紙の書籍にはまだ及びませんが、2017年度に2,500億円を超え、4年後の2022年度には3,500億円程度の市場規模になると予想されています。
ペーパーレス化の流れも進んできていますし、今後ますます電子書籍は普及していくと考えられます。
現在、「Amazon Kindle」では70万点以上の電子書籍が販売されています。
電子書籍市場もどんどん拡大していくでしょう。
そんな中、電子書籍を出版する機会は、今後より増えていくと予想されるのです。
「Amazon Kindle」で電子書籍を出版する手順

「Amazon Kindle」で電子書籍を出版する流れとしては、
- 電子書籍の制作
- 「Amazon Kindle Direct Publishing」への登録
- 電子書籍ファイルのアップロード
- 表示テスト
- 校正・修正
- 出版
という流れです。
電子書籍の制作方法はこちらの記事で解説しています。
上記はMicrosoftのWordを使って電子書籍のデータを作成しています。AdobeのInDesignで電子書籍のデータを作成する方法はこちらです。
「Amazon Kindle Direct Publishing」への登録はこちらの記事で解説しています。
Amazon Kindleの電子書籍を納税者番号(TIN)を取得せずに出版する方法はこちらの記事で解説しています。
電子書籍を出版する前に「Amazon Kindle Previewer」を使って、表示を確認する方法はこちらの記事で解説しています。
「Amazon Kindle Direct Publishing」で電子書籍を出版するには、基本的には全てオンライン上で完結するので、とっても簡単です。
Amazon Kindleで電子書籍を出版する申請方法
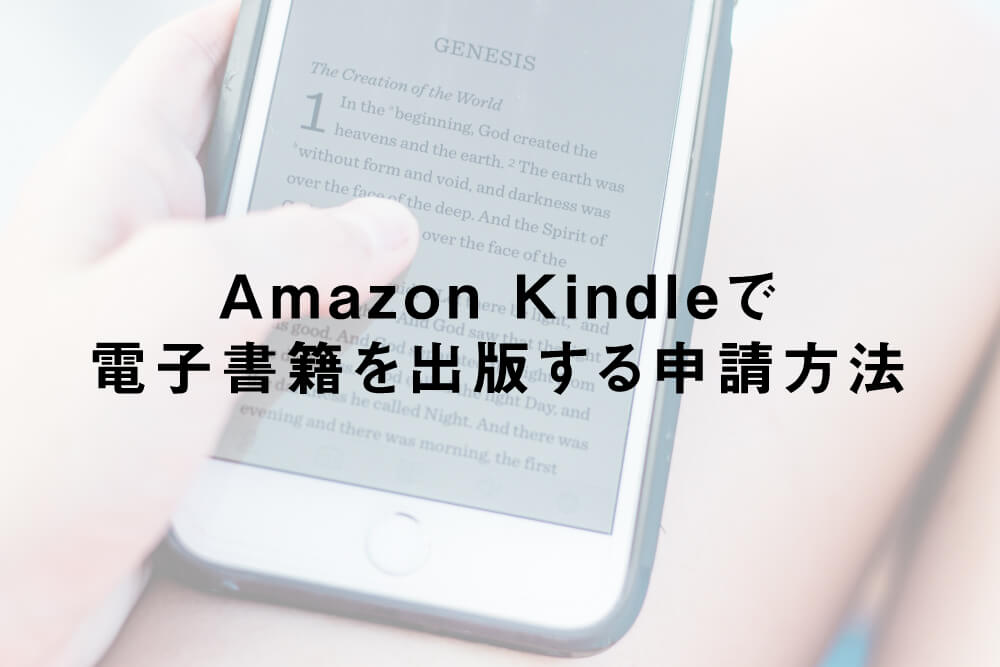
それでは、電子書籍の制作・「Amazon Kindle Direct Publishing」への登録が完了していると仮定して、電子書籍のデータをアップロードするところから始めたいと思います。
「Amazon Kindle」に電子書籍を登録する流れは、
と3ページ分の必要事項を打ち込むことで、電子書籍を出版することができます。
所要時間はだいたい30分程度。
それでは、順を追ってご説明していきます。
1.まず、「Amazon Kindle Direct Publishing」にアクセスし、右上の「サインイン」をクリックします。
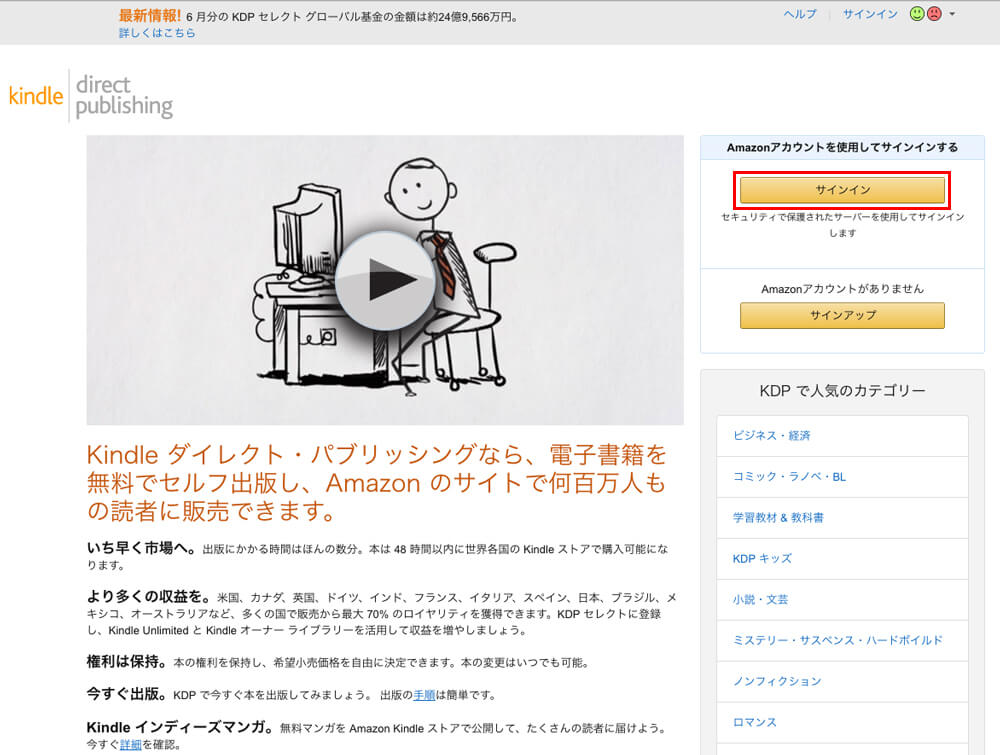
【Amazon Kindle Direct Publishing公式ページ】
2.Eメールとパスワードを入力し、「サインイン」をクリックします。
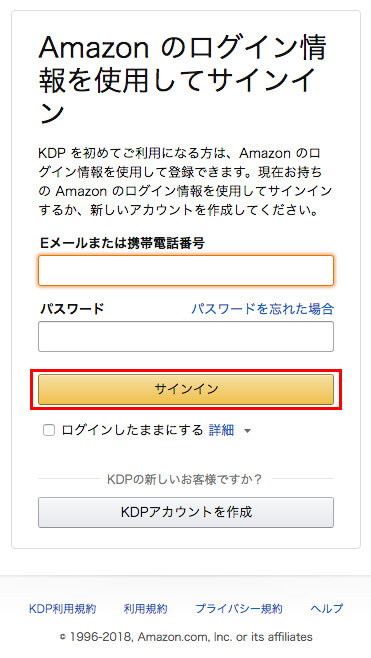
3.「Amazon Kindle Direct Publishing」の管理画面に入ったら、左上の「電子書籍または有料マンガ」をクリックします。
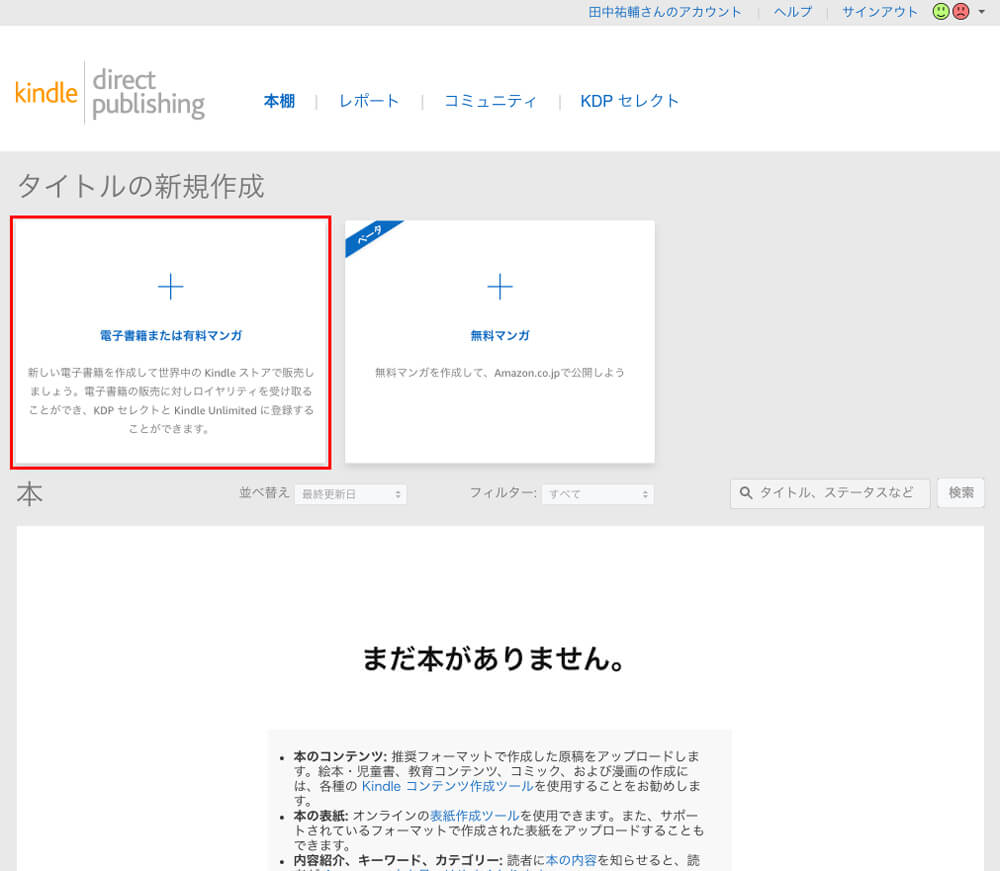
「Kindle本の詳細」を入力
「電子書籍の詳細」について、順番に入力していきます。
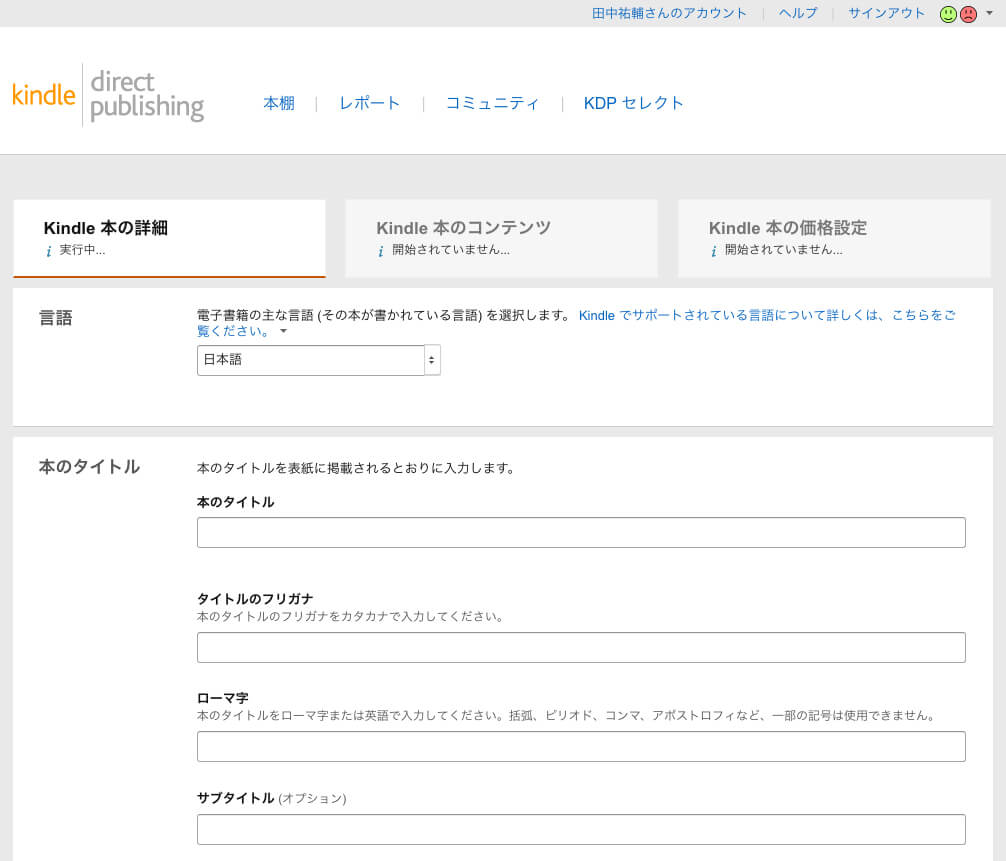
1.まず、出版する電子書籍が使用する言語を選択します。

2.次に「本のタイトル」を入力していきます。
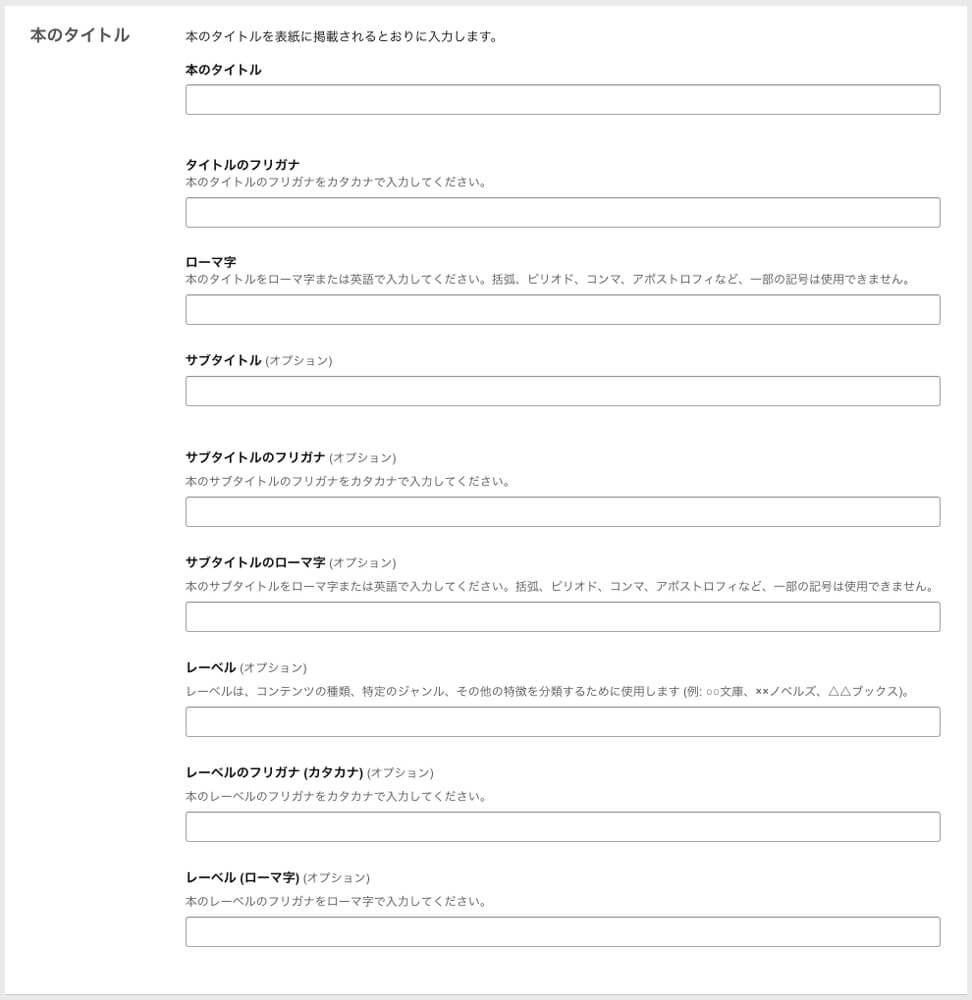
「本のタイトル」に入力する項目は、
- 本のタイトル
- タイトルのフリガナ
- ローマ字
- サブタイトル(オプション)
- サブタイトルのフリガナ(オプション)
- サブタイトルのローマ字(オプション)
- レーベル(オプション)
- レーベルのフリガナ(カタカナ)(オプション)
- レーベル(ローマ字)(オプション)
の9つ。「(オプション)」と表記があるものは、記載しなくても先に進めます。
「本のタイトル」はSEO的にも大切なところなので、電子書籍の内容が反映された、狙ったキーワードが入ったタイトルをつけるようにしましょう。
3.次に「シリーズ」を入力していきます。
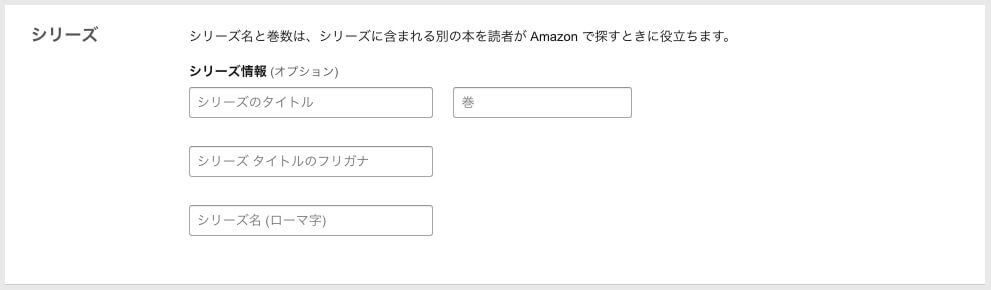
「シリーズ」に入力する項目は、
- シリーズのタイトル
- 巻
- シリーズ名(ローマ字)
の3つ。「シリーズ」はオプションなので、記載しなくても先に進めます。
もし出版した電子書籍がシリーズものだった場合、ここに入力しておくと購入したお客さんが検索しやすくなります。
4.次に「版」を入力します。

一度出版した電子書籍を改訂する場合、版を記載しておくと、管理しやすくなります。
5.次に「著者」を入力します。
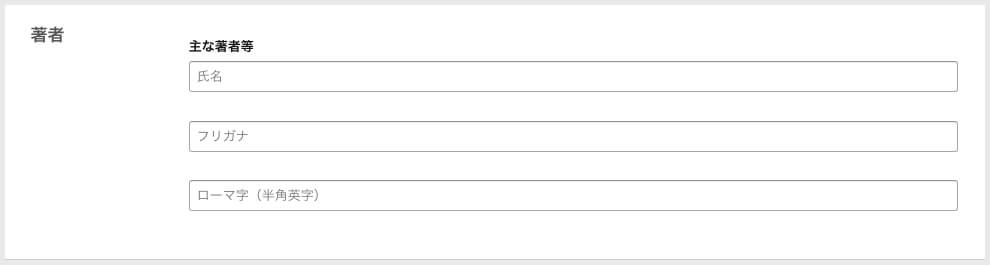
「著者」に入力する項目は、
- 氏名
- フリガナ
- ローマ字(半角英数)
の3つ。「著者」は必須項目です。
「Amazon」の商品詳細画面で、本のタイトルの下に記載される著者名です。ペンネームや出版社名などでも大丈夫。
6.次に「著者等」を入力します。
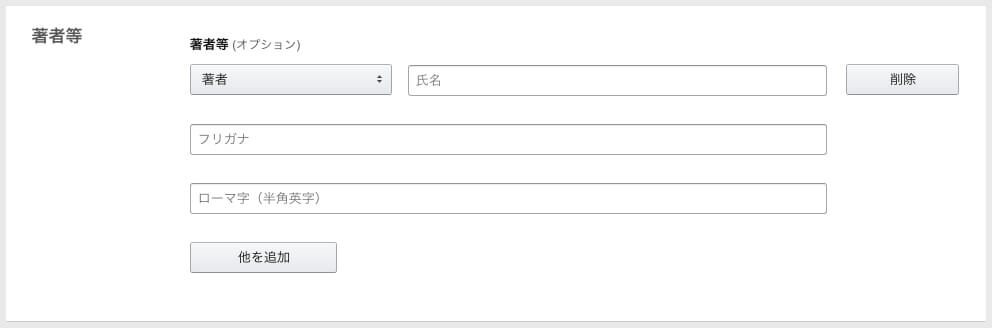
「著者等」に入力する項目は、
- ステータス
- 氏名
- フリガナ
- ローマ字(半角英数)
の4つ。「著者等」もオプションなので、記載しなくても先に進めます。
「ステータス」は、
- 著者
- 編集
- はしがき
- イラスト
- 紹介文
- ナレーション
- 写真
- 前書き
- 翻訳
の8つ。出版する電子書籍が共著の場合や寄稿などがあった場合、「著者等」に記入します。
7.次に「内容紹介」を入力します。
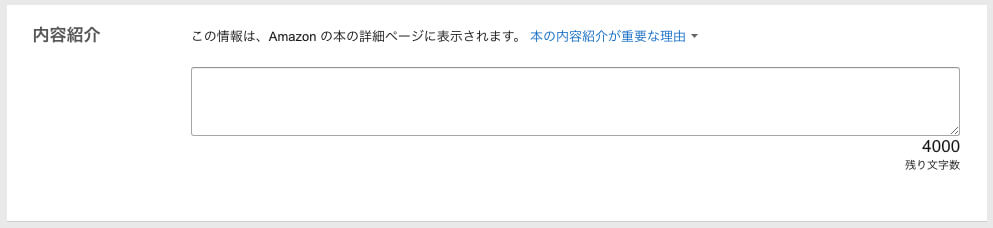
内容紹介は、ユーザーが「Amazon」で電子書籍を購入する際、商品詳細に表示される内容です。
ユーザーが電子書籍を購入する際の判断材料になりますので、しっかりと電子書籍の内容を書いてアピールしましょう。
8.次に「出版に関して必要な権利」を入力します。

「出版に関して必要な権利」で選択できる項目は、
の2つ。2番の「これはパブリックドメインの作品です。」を選ぶと、「出版した電子書籍を自由に使っていいですよ。」ということになってしまうので、通常は1番を選択します。
9.次に「キーワード」を入力します。
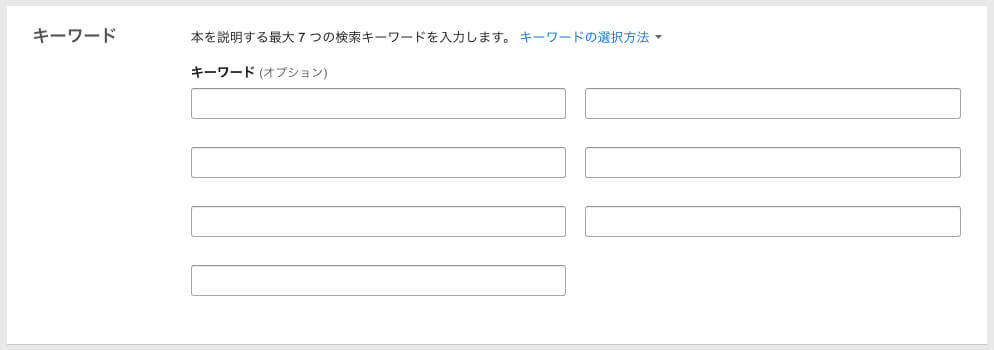
「キーワード」は7つ入力することができます。
キーワードは、ユーザーが電子書籍を検索する際に、見つけやすくするもの。
ブログやホームページでいう「meta keyword」みたいなものですね。
キーワードを指定する際、本のタイトルやカテゴリー、内容紹介とかぶらないキーワードを選ぶことが推奨されています。
使用が禁止されているキーワードもありますので、気をつけくださいね。
10.次に「カテゴリー」を入力します。

「カテゴリー」はものすごいたくさんある中から最大で2つまで選ぶことができます。
大カテゴリーは、
- フィクション
- ノンフィクション
- 青少年向けフィクション
- 青少年向けノンフィクション
- 漫画、劇画
- 教育、参考書
- 文学作品集
- 分類不可
の8つ。その中に無数に中カテゴリー・小カテゴリーが分類されています。
出版する電子書籍にぴったりのカテゴリーを選んでください。
11.次に「年齢と学年の範囲」を入力します。
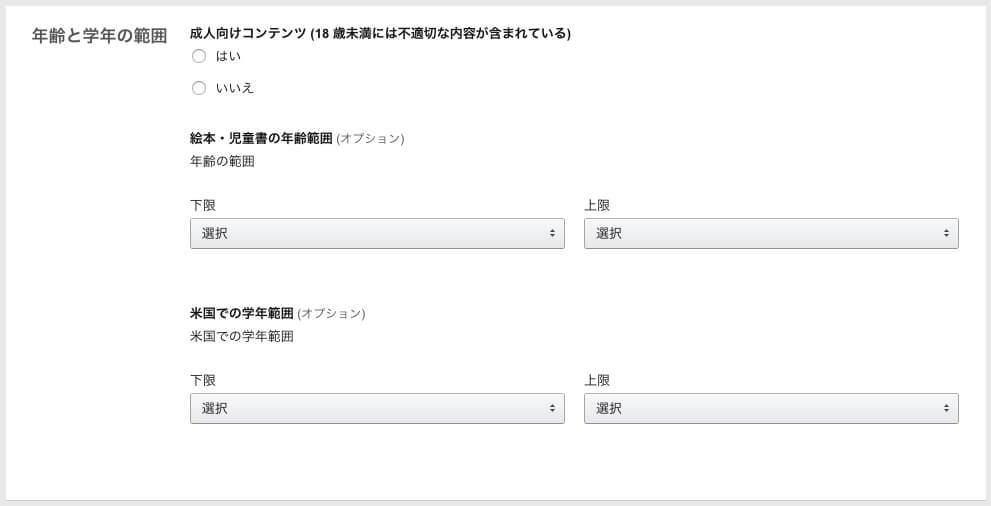
「年齢と学年の範囲」で入力する項目は、
- 成人向けコンテンツ(18歳未満には不適切な内容が含まれている)かどうか
- 絵本・児童書の年齢範囲(オプション)
- 米国での学年範囲(オプション)
の3つ。
成人向けコンテンツが含まれているかどうかと、対象年齢を指定するかどうかをここで入力します。
12.次に「本の販売オプション」を選択します。
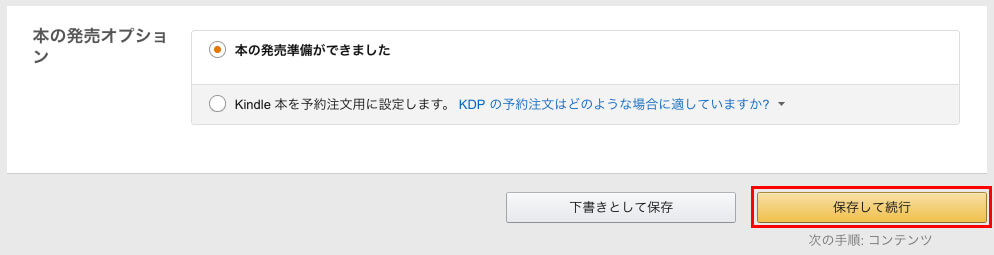
「本の販売オプション」で選択できる項目は、
- 本の発売準備ができました。
- Kindle本を予約注文用に設定します。
の2つ。「Kindle本を予約注文用に設定します。」にチェックを入れると、「配信日を設定」項目が表示されます。
予約注文用に設定すると、電子書籍の発売日の90日前から予約注文ができるようになります。
その後、電子書籍の発売日になると、予約注文した電子書籍がユーザーに自動的に配信されます。
「本の販売オプション」を選択したら、右下の「保存して続行」をクリックしてください。
「Kindle本のコンテンツ」を入力
次に「電子書籍のコンテンツ」について、順番に入力していきます。
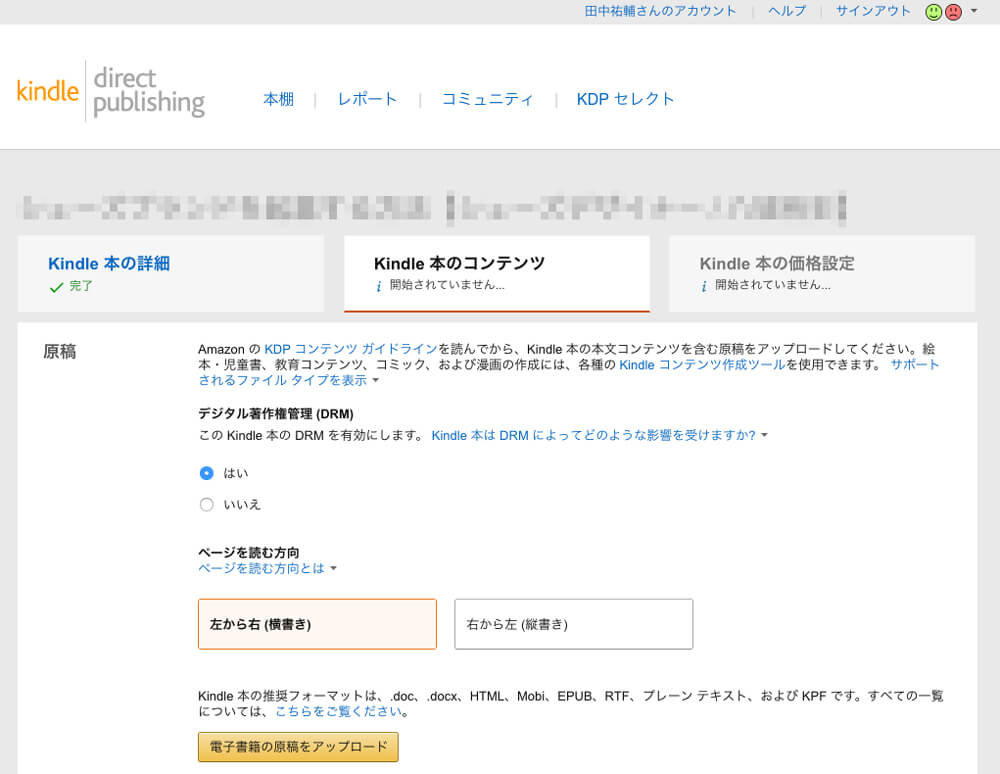
1.まず「原稿」を入力していきます。
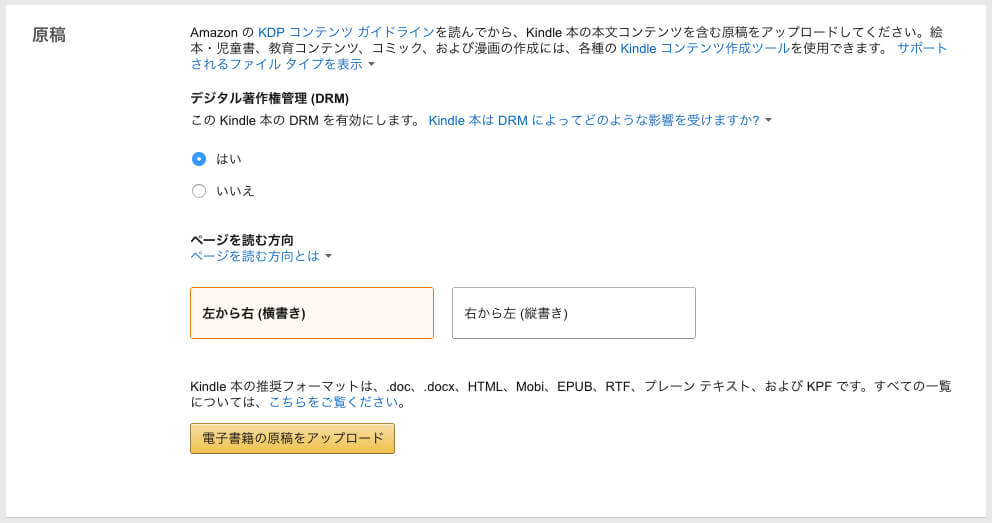
「原稿」で入力する項目は、
の3つ。
「デジタル著作権管理(DRM)」は、電子書籍の不正利用を防ぐためのテクノロジーのこと。
電子書籍を積極的に広めていきたい場合などに、DRMを利用しないという選択もあります。
ここでDRMを決めると、後で変更することができないので、ご注意ください。
「ページを読む方向」は、「左から右(横書き)」か「右から左(縦書き)」を選択します。
「DRM」と「ページを読む方向」を決めたら、電子書籍の原稿をアップロードしてください。
電子書籍の原稿をアップロードできるファイルは、
の10個。wordを使える人や、ライヴドアブログの人は簡単にファイルが準備できます。
特に容量等の制限はないので、作った電子書籍のデータをそのままアップロードしてください。
こちらの記事で作成したデータだと、「sample_book.docx」というWord文書をアップロードします。
2.次に「Kindle本の表紙」をアップロードします。
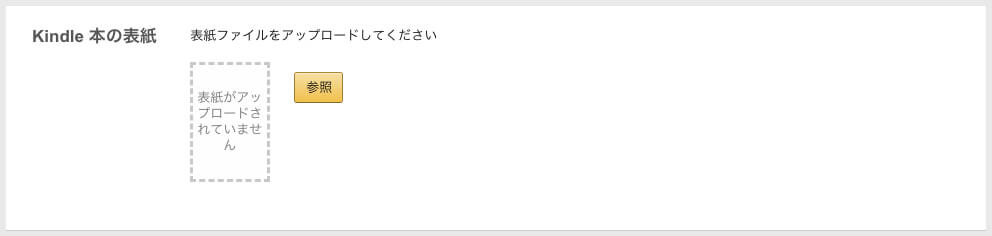
電子書籍の表紙をアップロードできるファイルは、
の2つ。
推奨サイズは「2,560px」x「1,600px」。
最低でも「1,000px」x「625px」以上にしてください。
表紙の最高ファイルサイズは「50MB」です。
3.次に「Kindle本のプレビュー」で電子書籍の表示を確認します。
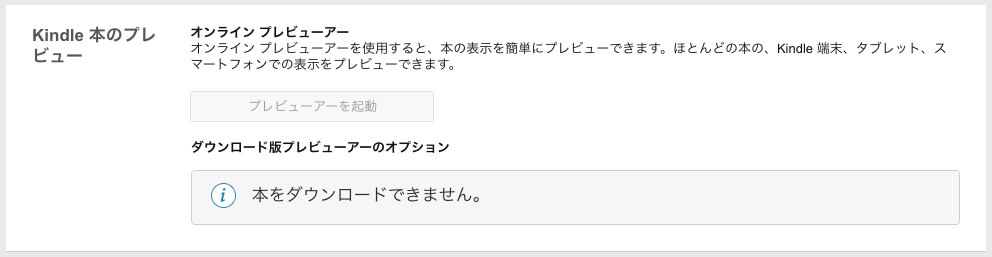
ここで「オンラインプレビュー」を利用して電子書籍の表示を確認することもできますが、電波の届く場所でないと「オンラインプレビュー」を使用できないこと、電子書籍のサイズが大きいと動作が遅いことなどから、「Amazon Kindle Previewer」の利用をオススメしております。
「Amazon Kindle Previewer」の利用方法はこちらから
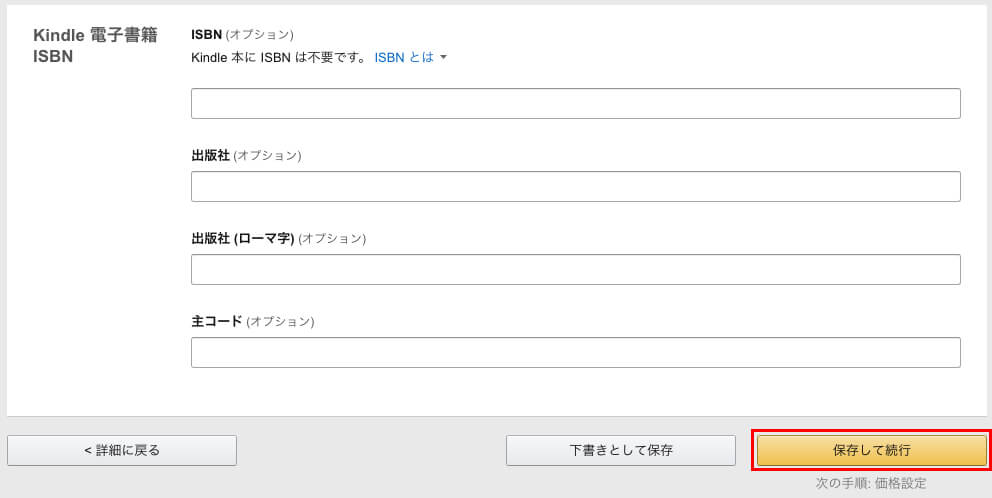
「ISBN」とは、国際標準の書籍番号のこと。
「Kindle」で出版する電子書籍に「ISBN」は必要ないため、ここは空欄のまま進んでしまって大丈夫です。
- ISBN(オプション)
- 出版社(オプション)
- 出版社(ローマ字)(オプション)
- 主コード(オプション)
の4つです。
「Kindle本の価格設定」を入力
次に「電子書籍の価格」について、順番に入力していきます。
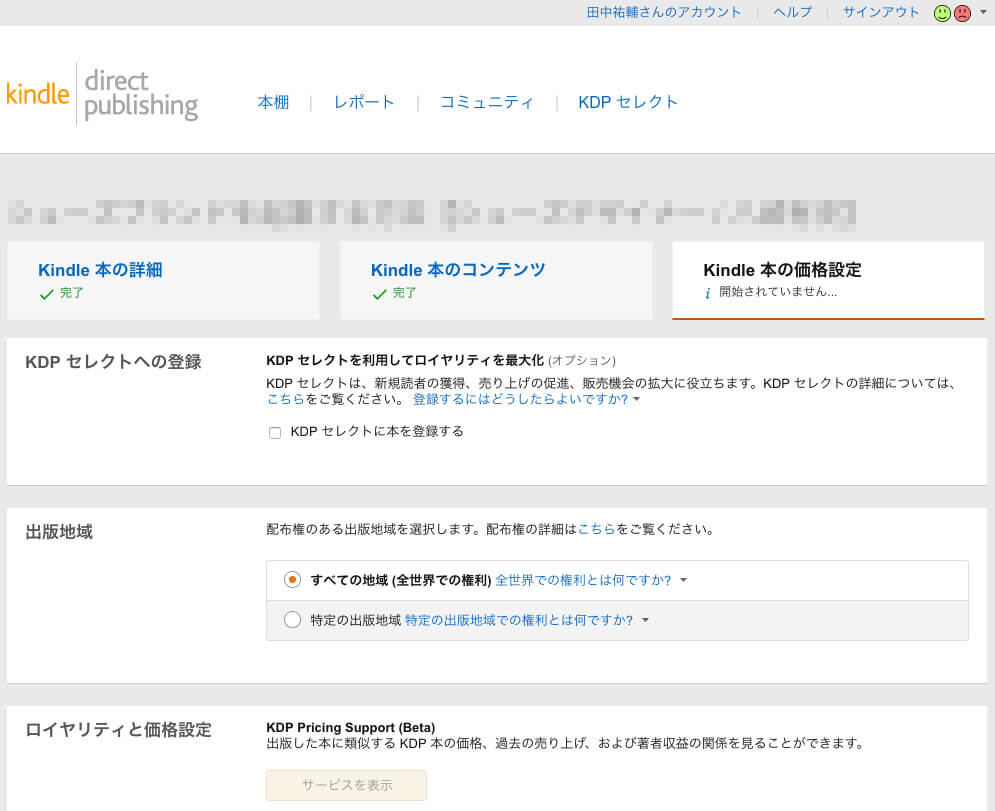
1.まず「KDP セレクトへの登録」を選択します。

この「KDPセレクトへの登録」を行うことで、ロイヤリティを「70%」にすることができるので、ここのチェックは忘れないようにしましょう。
※ロイヤリティとは印税のことです。
2.次に「出版地域」を選択します。

「出版地域」で選択できる項目は、
- すべての地域(全世界での権利)
- 特定の出版地域
の2つ。
作った電子書籍がオリジナルコンテンツで、いままで出版したことがない場合、「すべての地域(全世界での権利)」を選択して問題ありません。
3.次に「ロイヤリティと価格設定」を入力します。
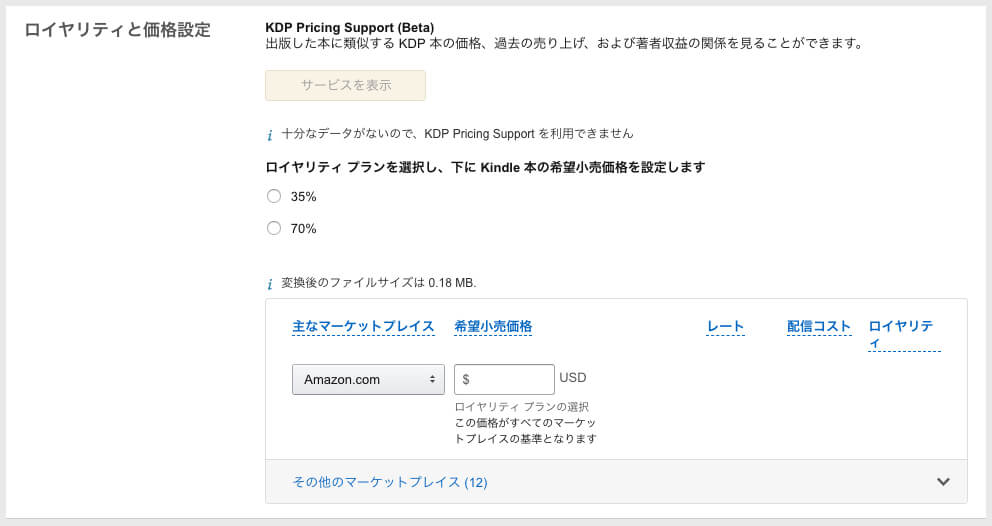
「ロイヤリティと価格設定」で選択する項目は、
- ロイヤリティプラン
- 各マーケットプレイスごとの希望小売価格
の2つ。
「ロイヤリティプラン」は「35%」か「70%」からお好きな方をお選びください。
ロイヤリティを「70%」にするには「KDPセレクト」に登録しなければいけません。
ロイヤリティを「70%」にする詳細は、こちらの記事をご覧ください。
「各マーケットプレイスごとの希望小売価格」に関しては、プルダウンを「Amazon.co.jp」に設定し「希望小売価格」を入力すると、自動で他の国の「希望小売価格」も設定されます。
ロイヤリティを「70%」にするには、250円〜1,250円の間で価格設定をしてください。
4.次に「MatchBook」を選択します。

「MatchBook」とは、印刷版の本を購入したユーザーに、その本の電子書籍版を「$2.99以下」で購入できるオプションのこと。
- $2.99
- $1.99
- $0.99
- 無料
の4種類から選べるので、紙の本がある場合は選択してみてもいいかもしれません。
5.次に「本のレンタル」を選択します。

ユーザーは「Kindle」の電子書籍を購入した後、購入した電子書籍を14日間他の人に貸し出すことができます。
ロイヤリティを「70%」で設定している人は必須です。ロックされていて、変更できないようになっています。
ロイヤリティを「35%」で設定している人はチェックボックスを外すことができます。そうすることで、電子書籍をレンタルすることができなくなります。
6.利用規約を確認し、「Kindle本を出版」をクリックします。

「Kindle本を出版」をクリックすると、最大72時間以内に全世界の「Amazon」であなたの電子書籍を購入できるようになります。
以上で、「Amazon Kindle Direct Publishing」を利用した電子書籍の出版は完了です。
お疲れ様でした!
「Amazon Kindle」で申請が通ると、以下のようなメールが届きます。
【Amazon Kindleからのメール】
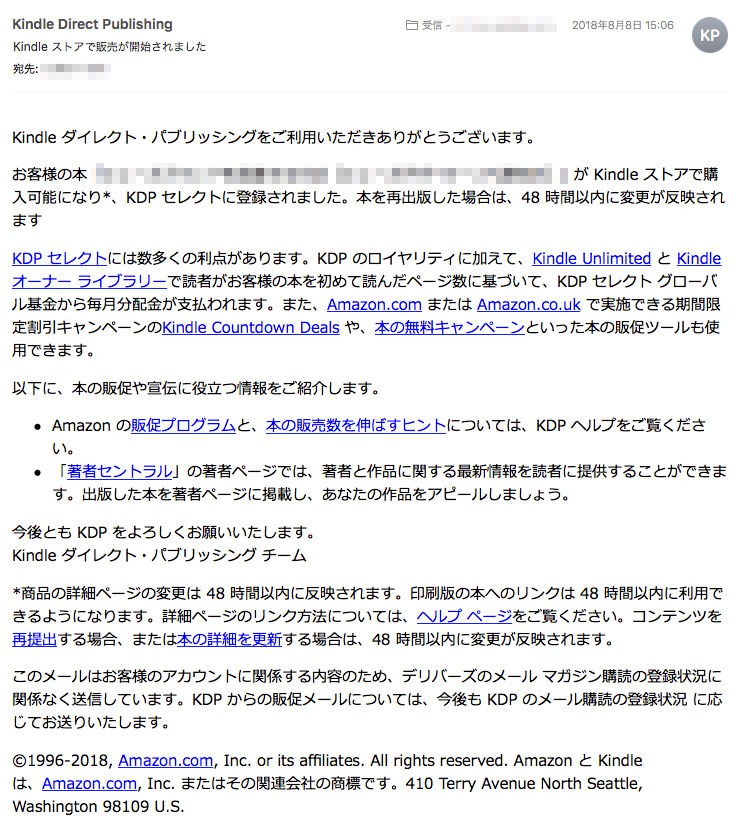
これであなたの作った電子書籍が「Amazon Kindle」で出版・販売されることとなります。
電子書籍の出版、おめでとうございます!
スポンサーリンク
【まとめ】Amazon Kindleで電子書籍を出版する方法
今回は、『Amazon Kindleで電子書籍を出版する方法【2020年版】』ということで、「Amazon Kindle」で電子書籍を出版する手順を画像を使って解説してきました。
「Amazon Kindle Direct Publishing」への電子書籍の登録は3つページを入力するだけなので、電子書籍のデータさえ出来上がっていれば、30分程度で簡単に登録できると思います。
「Amazon Kindleで電子書籍を出版する方法」をもう一度おさらいすると、
の3つのページを入力することで、登録することができました。
けっこう簡単ですよね!
「こんなに簡単だからみんなAmazon Kindleで電子書籍を出版しているんですね…」
記事のまとめ
- KDPに登録する
- 原稿を用意してライブドアブログに投稿する
- e-pubのファイルをダウンロードする
- 表紙画像を作成する
- KDPに出版登録をする
出版というものは非常に魅力的です。それが小説であれ、マンガであれ、日常あるある話であれ、レシピであれ、ビジネスのノウハウであれ、出版されたものは自分の分身とも言える存在です。しかし、それを紙の本で出版するには、多大なコストが必要です。ですがそのコストをほとんどゼロにする方法があります。それはKindleで電子書籍を出版するKDPです。
KDPことKindle Direct Publishingは、Amazonの電子書籍であるKindleを出版するための方法です。こうして電子書籍をKindleで出版すれば、名詞を渡す時にアドレスを記しておけば読んでもらえますから、ブランディングにも有効です。加えて、Kindleで出版した本がきっかけで、出版社から声を掛けられて紙の書籍を出版した例も少なくありません。
Kindleの電子書籍は、AmazonのKindleやFireタブレットのみならず、iPhone・Androidのスマートフォンやタブレット、PCやMacで上でもKindleアプリで読むことができます。Kindleでの出版は、スマートフォン上で読める分だけ、紙の本よりもよほど今の読者にリーチできる手段なのです。
無料で出版できる
一般の出版物の場合、自費出版ともなれば本の編集・印刷費を負担しなければなりません。その場合、数十万から100万円以上の費用がかかりますし、装丁に凝ったり、部数が増えたりするにつれて、その費用はどんどん高くなります。それに対し、KDPを使えば、書籍やマンガのデータさえ用意できれば、あとは無料で出版できますし、増刷費用も不要です。
マンガも出版できる
書籍用のデータは、使い慣れたWordやテキストエディタ、HTMLエディタで出力したファイルから、簡単にKindleの電子書籍データに変換できます。
一方マンガのデータは、マンガ制作ツールのCLIP STUDIO PAINT EXなら、直接Kindleの電子書籍用mobiファイルを作成・出版・販売できます。また、ほかのアプリを使っている場合は、JPEGやPNGなどのデータを元に、Kindle Comic Creatorを使ってバラバラの画像ファイルを1冊のコミックにまとめられます。
無料公開中のコンテンツは出版不可
ただし、なんでもKindleで出版できるというわけではありません。たとえばブログの記事をまとめてKindleで出版しよう、というのは誰もが考えることですが、無料公開されている記事そのままではKindleでは出版させてくれません。しっかりと手を入れて再構成するか、ブログの記事は削除するかして、Kindleで出版する本でしか読めないものにする必要があります。
Kindleで出版するメリット
Kindleでの出版は紙の本での出版に比べて敷居が低く、販売方法もKindleストアに登録してしまえばあとはAmazonにお任せで済みます。以下に、紙の出版に比べてKindleによる電子書籍出版にどんなメリットがあるかを紹介します。
宣伝の手間がない
本を出版しても、普通はそれで本が勝手に売れてくれるわけではありません。日本では年間7万5000冊、取り次ぎの営業日に均すと1日あたり300冊もの本が出版されています。これが書店の限られたスペースを争うわけですから、紙の本を出版しても書店に並ぶことする難しいのが現状です。
それに対してKDPならばAmazonに登録するだけでAmazonでの販売が行われますし、内容やあなたの著者名で検索すれば必ず表示されます。KDPであれば、新聞や吊り広告で宣伝している書籍も、そうした大規模な宣伝をしていないあなたの本も、同じように扱われます。
文字数が少なくても大丈夫
一般的な紙の本では、文字数の少ない新書でも1万文字程度の文字数が必要です。またマンガでも150〜200ページが一般的です。それに対し、99円から販売できるKindleであれば、1万文字程度の電子書籍や20ページ程度のマンガも発行可能です。文字数やページ数にとらわれることなく、自分の思いをこめた密度の濃い電子書籍を出版できます。
修正や加筆が購入者に反映される
紙の本を出版すると、あなたの作品として固定されるのはいいのですが、誤りがあったりその後情報が変化したりしても直しようがありません。2版、3版で修正したり、文字数を変更して書き足したりしても、初版を購入した読者には変更部分が届きません。
しかしKindleで出版すれば、初版を出版後も修正したり文字数が変更されたりした場合には、読者の再読時にファイルが再ダウンロードされるので、常に最新の電子書籍を届けられます。
ブログやSNSの集客効果がある
電子書籍に限りませんが、本を出版するとそれがあなたの名刺代わりになります。本を読んでもらうことであなたの考え方や行動様式、作品の面白さを伝えられます。出版した紙の本を贈呈するように、Kindleの電子書籍も0円で販売できるため、必要であれば99円や期間限定の0円販売、あるいはお試しバージョンで0円のKDP書籍を出版できます。
こうしたKindleの電子書籍をブランディングとして利用すれば、ブログやSNSなどの集客力がアップし、紙の本の書籍化や実店舗への集客も期待できます。
Kindleで出版するための準備
さて、いくらKindleでの出版が簡単とは言え、すぐに出版できるわけではありません。Kindleで出版するための方法は、電子書籍を制作し、それをKDPで出版するためのmobiファイルに変換し、そのファイルをAmazonに登録するという手順を踏みます。しかしその前に、まずあなた自身をひとつの出版社としてKDPに登録しなければなりません。
出版・販売に必要なもの
Kindleで出版するには以下の3点が必要です。
このうち最後の「KDPで出版するためのKindle用mobiファイル」の作り方については次の「Kindleで出版する方法」で触れるとして、あとあと何冊もKDPで出版するために、最初に一人出版社をAmazonに登録する方法を説明します。
Kindleダイレクト・パブリックに登録
AmazonでKindleの電子書籍を出版するにはKDPへの登録蛾必要ですし、販売収入を受け取るには銀行口座も登録しなければなりません。
以前は出版したKindleの販売収入はアメリカから送金されたため、海外からの送金手数料が不要な新生銀行を使わないと損でした。しかし、2019年6月現在、Kindleの販売収入は日本の銀行から振り込まれるようになったため、こうした配慮は不要となりました。あなたが便利に使える銀行口座を利用してください。
またマイナンバーカード、もしくは通知カードに記されているマイナンバーを控えておいてください。マイナンバーがないとKindleの出版収入がアメリカで30%課税されます。その場合、そのあとで日本でも課税されて、二重課税となります。日本の納税者番号であるマイナンバーを登録することで、二重課税を避けられます。
登録方法
それでは、KDPへの登録方法を説明します。まず下のリンクからAmazonのKDPのページにアクセスします。
そして「サインイン」を選択して、AmazonのアカウントでKDPにサインインします。
これでまずはあなたのAmazonアカウントをKDPのアカウントとして設定できました。しかし、まだこの段階ではKindleで電子書籍を出版・販売することはできません。「アカウント情報が不完全です」と表示されていますので、「今すぐ更新」の項目をクリックして、著者名と銀行口座、税金に関する情報の入力画面へと移行します。
住所と銀行口座の登録
「マイアカウント」が表示されたら、まず「国」の欄で「日本」を選択します。
すると氏名・住所・電話番号が記入できるようになりますので、それぞれを入力します。かつてはアルファベットでの入力が必要でしたが、2019年6月現在、日本語での入力で大丈夫です。
同様に「銀行の所在地はどこですか?」の欄で「日本」を選びます。
すると、口座名義や口座番号などの入力を求められますので、それらを入力します。このとき、口座名義は半角カタカナで姓と名前の間には半角スペースを挟みます。4桁の金融機関コードはネットで銀行名を検索するとすぐに見つかります。一通り設定できたら「追加」ボタンをクリックします。
すると「支払いの設定が完了していません」という画面が表示されますので「いいえ」をクリックすると、銀行口座の登録は完了します。
税金の処理方法の登録
最後に「税に関する情報」を設定します。「税に関する情報を登録する」のボタンをクリックします。
この時「変更が保存されていません」という画面が表示されたら「保存して続行」を選んでください。そうでない場合、もしくは「保存して続行」を選んだ場合は「税務情報に関するインタビュー」の画面が表示されます。
「あなたについて」では、アメリカ人ではない、あなた個人が、自分で権利を持つ電話番号をKindleで出版するということで、「個人」「いいえ」「いいえ」を選びます。
すると「税務上の身元情報」の画面が開きます。ここから先の情報はアメリカでの税務処理に使われるため、今度はすべてアルファベットの英語表記で名前と住所を記入し、「本籍地の住所と同じ」と「私は米国以外のTINを持っています」にチェックを入れ「TIN値」の欄にマイナンバーを記入し、最後に「続ける」をクリックします。
この時「TINを持っています」にチェックを入れなかったり、マイナンバーを記入しなかったりすると、Kindleの杯倍実績に対してアメリカで30%の税金がかかってしまいます。
画面が切り替わりますので「税制上の居住国」が「日本」になっていることを確認して「確認」をクリックします。
さらに「署名して送信」の項目で同意のチェックを入れて、アルファベットで名前を入力したら、「保存してプレビュー」を選択します。
すると、アメリカの納税証明書的なW-88ENが表示されますので、「フォームを送信」をクリックします。
問題がなければ、無事アメリカでの「適用源泉税率」が「0.0%」と表示されますので、「インタビューを終了」を選んでください。
もとの画面に戻りますので、右下の「保存」を選択して、KDPへの登録を完了します。
Kindleで出版する方法
KDPのアカウントが作成できたところで、いよいよKindleで電子書籍を出版します。といっても、作成したファイルをKDPにアップロードするだけで済みます。ただし、そのファイルがKindle上で見栄え良く表示されるかを確かめ、Amazonに並んだときに見つけてもらいやすい表紙を作成する必要があります。
Kindle出版のためのファイル作り
KDPにアップロードできる電子書籍用のファイル形式は以下の通りです。
- Microsoft Word(DOC/DOCX)
- HTML(ZIP、HTM、または HTML)
- MOBI
- ePub
- リッチ テキスト フォーマット(RTF)
- プレーン テキスト(TXT)
- Adobe PDF(PDF)
これらの形式で作成したファイルをKDPにアップロードすると、Kindleのmobiファイルへと変換してくれます。ただし、それがしっかりとした本の形になるかはまた別の問題です。Amazonが配布しているKindle Previewerを使い、Kindle上で本文や目次がどう見えるのかを確認して、何度も手直しする必要も出てきます。
でんでんコンバータを使って「古今和歌集を読む」をepubにしてみました。目次の自動生成、縦書き、縦中横、地付き、箇条書き、引用などを試しました。生成したepubをiBookで表示したスクリーンショットはこちら。 pic.twitter.com/xCFRlfa9u3
— 結城浩 (@hyuki) September 26, 2014
マンガ制作ツールのCLIP STUDIO PAINT EXのように、直接Kindleの電子書籍用ファイル形式であるmobiファイルを作成できるアプリもありますが、多くの場合はePub形式に出力することになります。また、フリーのePubコンバータの「でんでんコンバータ」を使えば、テキストファルやMarkdown書式で画像を含んだテキストをePubデータにできます。
表紙の作り方
電子書籍を販売する上では、紙の本以上に表紙は大切です。AmazonのKindle部門で検索をかけると、表示されるのは表紙のサムネイルだけです。その段階である程度目立たなければ、せっかく出版したKindle本を見てもらうことができません。かといってサムネイルに最適化してしまうと、今度は実際に電子書籍を読む段階でみすぼらしく感じられます。
Kindleの表紙のサイズはAmazonが2500×1600ピクセルを推奨していますので、素直にこれを選ぶことをおすすめします。Photoshopなどの画像編集ソフトを使うのがベストですが、Windows標準搭載のペイントなどでもかまいませんので、このサイズでなおかつファイルを圧縮しすぎないようにしつつ、50MB以内で作成してください。
また、自分では表紙をうまく作成できない場合には、のちほど紹介する「Kindle出版代行も可能」の章の「表紙を代行サービスに頼む」を参考にしてください。
アップロード方法
Kindleで出版するために電子書籍ファイルをアップロードする方法は、
の3つのステップで行います。
まずKindle Direct Publishingにアクセスしたら「タイトルの新規作成」で「電子書籍または有料マンガ」を選択します。
Kindle本の詳細
すると、たくさんの入力項目が表示されますが、「Kindle本の詳細」で出版のために必要な入力項目は以下の6項目です。
- タイトル…………「タイトル」「フリガナ」「ローマ字表記」が必要
- 著者名……………「著者名」「フリガナ」「ローマ字表記」が必要
- 内容紹介…………最大4,000文字。読者にアピールするため必ず入力してください
- 必要な権利………「私は著作権者であり、出版に関して必要な権利を保持しています」の項目をチェック
- カテゴリー………どの分野の書籍かを指定
- 発売オプション…「本の発売準備ができました」をチェック
以上を入力したら「保存して続行」を選びます。
Kindle本のコンテンツ
つづく「Kindle本のコンテンツ」で出版のために必要な入力項目は以下の4項目です。
- DRM……………「はい」を選択(電子書籍がコピーされてもいいのであれば「いいえ」を選択)
- ページめくり……「左から右(横書き)」か「右から左(縦書き)」を選択
- アップロード……「電子書籍の原稿をアップロード」のボタンをクリックし、原稿のファイルを選択
- 本の表紙…………「参照」をクリックして、表紙の画像ファイルを選択
以上を入力したら「保存して続行」を選びます。
Kindle本の価格設定
最後に「Kindle本の価格設定」で出版のために必要な入力項目は以下の4項目です。
- KDPセレクトへの登録……70%の印税で販売するなら「KDPセレクトに本を登録する」を選択。ただしその場合はKindle専売となり、ほかでは出版できなくなり、250円未満では売れなくなる
- 出版地域……………………「すべての地域」を選択
- ロイヤリティの選択………KDPセレクトに登録したのなら「70%」を、そうでなければ「35%」を選択
- 希望小売価格の設定………Amazon.comでの価格を設定。それに合わせてほかの地域での価格が設定されるので、Amazon.co.jpの価格をさらに99円など適切な価格に設定。逆に最初にAmazon.co.jpを選んで価格を設定してもいい。
以上を入力したら「Kindle本を出版」を選びます。このあとあなたのKindle本はAmazonの審査に回り、問題がなければそのまま1日以内に出版・販売されます。
Kindle出版で稼げる?
以上で説明した方法を使えば、Kindleの電子書籍は簡単に出版・販売できます。それではKindleで出版・販売することで稼ぐことができるのかが気にかかります。確かに、Kindleでの出版は利益率が非常に高いのがメリットです。しかし、いくら利益率が高くても販売量が少なければ、稼げるとは言いにくいのも事実です。
出版社を介さず出版できる
Kindleでの出版なら、出版社を通さずに出版・販売できます。つまり、出版社でかかるコストが不要になるので、その分だけ利益率は大きくなります。その上、編集者や営業といった出版社の意見で自分の本が変えられる心配もありません。
もっともそれは、出版社による手直しや校正のチェックによって、より良い本になる可能性が得られないということでもあります。多くの場合、自分の本には自信を持っているので、出版社の意見は邪魔に感じられますし、出版社側が間違っていることも少なくありませんが、それでも出版社の指摘やチェックは役に立つ場合のほうが多いのも事実です。
紙出版より印税率が高い
Kindleの出版物の印税率は最低でも35%で、Kindleセレクトに参加すると、出版物の印税率が70%に跳ね上がります。一般に出版社から紙の書籍を出版すると、印税は10%以下であることを思えば格段の差です。単純に計算すると、1冊1,000円の本が1,000部売れた場合、出版社経由なら10万円以下の印税がKindleなら35万円、70万円になるのです。
その高い利益率をそのまま自分のものにすることも可能ですが、Kindle本の価格を下げて、さらなる部数の売り上げを狙うこともできますし、利益が多くなる分だけイラストや校正に費用をかけて、Kindle本の室を高めることも可能です。Kindleでの出版物の印税率の高さは、ただ販売収入をふやすだけでなく、このようにあなたの選択肢を広げてくれます。
Kindle出版代行も可能
Kindleでの出版は、そのすべてを自分でコントロールできるところが魅力ですが、だからといって必ずしもすべてを自分でやる必要はありません。他人に代行してもらった方が良い部分は代行してもらった方が、いい本に仕上がり、販売も見込めることが少なくありません。
表紙を代行サービスに頼む
Kindleを出版する際、一番に代行してもらいたい部分が表紙です。特に小説やビジネス書、blogのまとめ本などの場合、絵心がなくて表紙にセンスのない文字がならぶだけ、ということが少なくありません。そんな場合は、プロやセミプロクラスの人に表紙作成を依頼するのがおすすめです。
とはいっても、知り合いにそんな人がゴロゴロしていることは多くありません。そこでおすすめするのがクラウドワークスなどのクラウドソーシングサービスの利用です。先に記したように、「2560x1600ピクセル」「50MB以内」「72dp以上」の3条件で前提に、制作代行を依頼します。
まるごと代行サービスに頼む
Kindleの出版を丸ごと代行してくれるサービスもあります。「Kindle 出版 代行」で検索すると見つかりますが、最低1万9800円からで、Wordや一太郎、テキストファイルなどを渡すだけで、表紙付きのKindle本の出版を代行してくれます。しかも印税は代行サービス経由とはいえ、そのまま中抜きなしで受け取ることが可能です。
代行サービスでは、単にKindleでの出版を代行するだけでなく、オプションの場合もありますが文章の校正や手書きの原稿用紙からの入力などもおこなってくれますので、最悪PCを持っていなくてもKindleでの出版が可能になります。自費出版に比べればはるかに安くつきますので、PCが苦手な人は代行サービスの利用を考えてみてください。
Kindle出版は副業としても簡単!
紙の本に比べて少ない文字数で、しかも低コストで1冊のKindle本を出版できるKDPは非常に魅力的な存在です。また、ブログやSNSでの集客が可能であれば、家にいながらにして宣伝コストもかけずにあなたが出版したKindle本を売ることができます。文字を書いたり、マンガを描いたりするのが好きならば、Kindle本を出版しないのは大損です。
もし多少の失敗があっても、出版後に修正の利くKindleの電子書籍なら、すぐに直せば済みます。素材が手許にあるのでしたら、ちょっとしたお小遣い稼ぎのつもりでKindle出版してみましょう。ただし、速ベストセラーになると考えてはいけません。あくまでもSNSやブログのファンが見てくれる程度に考えて、Kindle出版を楽しんでください