iPhone同士をかざすだけでとても簡単に行える「クイックスタート」
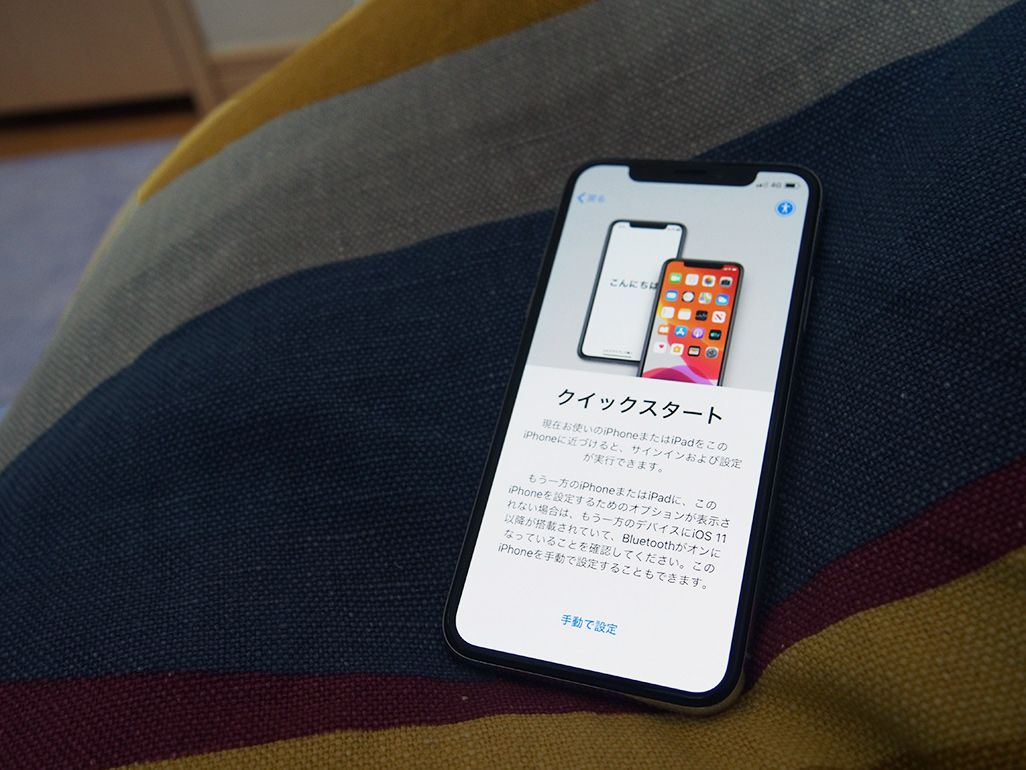
新しいiPhoneを購入し、最初にやることといえば、以前使っていたスマホから設定や写真、アプリといったデータを引き継ぐ、いわゆる移行作業だ。機種やOSによって、いくつかの方法があるが、iPhoneには、この移行作業をiPhone同士をかざすだけでとても簡単に行える「クイックスタート」という機能がある。ここではiOS 12.4以降で利用できる「データを直接転送する機能」を中心に解説する。
パソコンを持っていなくても、有料のiCloudに加入していなくてもiPhoneのみでデータを移行することが可能だ。とても便利な機能なのでぜひ活用してほしい。
これまで、iPhoneの移行作業では、いったんiTunesやiCloudにバックアップを行い、それを新しいiPhoneで復元する方法が一般的だったが、iOS 11からは旧機種の設定を利用して新iPhoneを設定する「クイックスタート」が登場。これによってiPhone同士をかざすだけで初期設定が完了し、iCloudからの復元ができるようになった。
さらに、iOS 12.4以降であれば、いちいちバックアップをせずともiPhone間で直接写真やアプリといったデータの移行が可能だ。
クイックスタートを行うための確認事項
・OSのバージョン
クイックスタート自体はiOS 11以降で利用できるが、iPhone間の直接コピーを行うにはどちらの機種もiOS 12.4以降である必要がある。現在の最新版はiOS 13.3なので、都度アップデートを行っているのなら問題はないが、念のために確認しておくといいだろう。
・ストレージ容量
次に重要なのは、ストレージの容量だ。新iPhoneの容量が旧機種の容量よりも少ないとコピーできない可能性がある。もし、旧機種のストレージ使用量が新iPhoneの容量よりも多いようであれば、写真をiCloudやGoogleフォトなどにバックアップしてから削除するなど、ストレージの使用量を減らしておく必要がある。
・Wi-Fi環境
データ移行は、2台を同じWi-Fiネットワークに接続してワイヤレスで行う。ただし、Wi-Fiが不安定、あるいは自宅にWi-Fiがないという場合には有線での転送も可能だ。この場合には別売りのLightning-USBケーブルのほか、Lightning-USB 3カメラアダプタが必要になる。
移行手順
移行手順自体はシンプルだ。まず、新しいiPhoneの電源を入れ、旧機種の近くに置く。注意点としては、新iPhoneは初期セットアップが終了していない、まっさらの状態でなければならない。ショップなどで購入した場合には、動作確認のためにセットアップが終了していることもあるだろう。その場合は、一旦初期化しよう。
【iPhone初期化の方法】
[設定]▶︎[一般]▶︎[リセット]から、[すべてのコンテンツと設定を消去]を選んで実施する。すべてのデータが消去されるが、まだ使用前なので問題ない。

新iPhoneの言語選択画面が表示されると、旧機種には「新しいiPhoneを設定」とクイックスタート画面が表示される。
「続ける」をタップすると、新iPhoneに円形状のアニメーションが表示される。旧機種にカメラのファインダーが表示されるので、それを収めよう。旧機種側で、「新しいiPhoneの設定を完了」と表示されれば、第1段階は終了だ。
次に新iPhoneの画面で『旧機種のパスコード』を入力する。新iPhoneで新たなパスコードを登録するわけではないので気を付けよう。

その後、Face IDやTouch ID、Apple Payなどの設定を行う。Apple Watchを利用している場合には、その設定も移行するかどうかを選ぶことができる。なお、これらの設定は、あとから設定も可能だ。
設定が終わると、実際にデータ転送が開始される。転送にかかる時間は、旧機種で使用しているストレージ容量次第だが、約20GBの転送では5分ほどで終了した。
旧機種からの転送が終了すると、新iPhoneが再起動する。このタイミングで旧機種は使用可能となる。その後、新iPhoneでは、App Storeから、旧機種でインストールされていたアプリの再ダウンロードが開始される。
注意点:個別で設定が必要なアプリなど
なお、データが転送されるとはいえ、一部のアプリではアカウントへの再ログインや再設定が必要になる。GoogleアカウントやLINE、Suicaなどがその筆頭だ。念のため、インストールされたアプリは一通り立ち上げて確認してみたほうがいいだろう。
・LINEの引き継ぎ
LINEは、旧機種で電話番号、メールアドレス、パスワードや引き継ぎの設定をしておき、新iPhoneで引き継ぎ作業をしなければならない。旧機種で同じOS間であれば以下のデータを引き継ぐことができる。
・友だち、グループ
・プロフィール情報
・アルバム、ノートの情報
・タイムライン
・スタンプ⋅着せかえ⋅絵文字
・Keepに保存したデータ
・LINE連動アプリ⋅サービスの情報
・LINE Pay⋅LINEポイント残高
・LINEコインなどのアプリ内通貨
・トーク履歴(事前にバックアップが必要)
iPhoneに機種変更時の『LINE引き継ぎ』を解説 バックアップや復元の方法、注意点など

iPhoneでクイックスタートができない/始まらない時の対処法【やり直す方法も】
iOSのクイックスタートは、iPhoneからiPhoneへ機種変更する際、簡単な操作で設定やデータを移行できる便利な機能です。
しかし、クイックスタートを利用しようとしても画面が表示されなかったり、途中でフリーズしてデータの転送が進まなくなってしまうケースがあります。
本記事では、iPhoneでクイックスタートによるデータ移行ができない時の対処方法を紹介します。iPhoneの引き継ぎで困った時には参考にしてみてください。
対処1: クイックスタートをやり直す
クイックスタート中になんらかの問題が起きると「設定できませんでした(-6753)」のエラーが表示されます。
クイックスタートが失敗してしまった場合は、再度クイックスタートをやり直してみて下さい。
クイックスタートを再度実行するには、新しいiPhoneが初期設定画面の状態にする必要があります。
初期設定を済ませてしまった場合は、新しいiPhoneを再度リセットすることでクイックスタートをやり直すことができます。具体的には、次の手順で操作を行います。
再度クイックスタートを行っても、データ移行ができない場合は、次の対処方法を試して下さい。
【iPhoneからiPhoneへ引き継ぎ】
引き継げるデータは以下のとおりです。通知音の設定とトークルームごとの通知設定は引き継ぐことができないので、データの引き継ぎ作業後にそれぞれ設定しましょう。
・友だちリスト(グループを含む)
・プロフィール設定(名前、LINE ID、プロフィール画像、ステータスメッセージなど)
・スタンプ、着せかえ(無料の再ダウンロードが必要)
・アルバム、ノートに投稿した内容
・タイムラインの内容
・Keepに保存したデータ(画像や動画、テキスト、ファイル)
・課金アイテムの購入履歴やコイン、LINE ポイント、LINE Pay残高(iPhone→iPhoneの場合のみ)
・LINE関連アプリ連動に関するデータ(GAME、マンガ、占いなど)
・LINE Outのチャージ済みコールクレジット
・トーク履歴(バックアップが必要)
【AndroidからiPhoneへ引き継ぎ】
OSをまたいだ機種変更では、引き継げるデータの内容が少し変わってきます。引き継げるデータは以下のとおりです。
・友だちリスト(グループを含む)
・プロフィール設定(名前、LINE ID、プロフィール画像、ステータスメッセージなど)
・スタンプ、着せかえ(無料の再ダウンロードが必要)
・アルバム、ノートに投稿した内容
・タイムラインの内容
・Keepに保存したデータ(画像や動画、テキスト、ファイル)
・LINE Pay、LINEポイント残高
コイン残高とトーク履歴は引き継ぐことができません。残高は使い切り、必要なトークはのちほど紹介するテキストファイルでの保存、Keepへの保存などで対応しましょう。
引き継ぎ作業を行うには、しっかりと前準備を
まずは引き継ぎの準備からです。古いiPhoneで電話番号、メールアドレス、パスワードがきちんと登録されているかの確認と、トークのバックアップをします。この準備をしっかりと行っておくことで、引き継ぎの失敗を防げます。OS別に手順を紹介しているので、該当の項目を参考にしてください。
【iPhoneからiPhoneへ引き継ぎ】
1. 古いiPhoneで電話番号、メールアドレス、パスワードがきちんと登録されているかの確認を行います。メールアドレスは機種変更後のiPhoneでも使用できるものを、パスワードはのちほど入力を求められるので、登録内容を把握していない場合は再登録しておきましょう。
・古いiPhoneでLINEアプリを立ち上げる。
・[ホーム]タブ ▶ 左上にある歯車の[設定]をタップ。
・[アカウント]から[電話番号]/[メールアドレス]/[パスワード]を選択し、内容を確認。paypayも確認しましょう。
対処2: iPhoneをアップデートする
移行する古いiPhoneのiOSのバージョンが古いとクイックスタート時にエラーが出るケースがあります。
また、クイックスタート機能は古いiPhoneと新しいiPhoneの両方がiOS11以降のアップデートに対応していないと利用することができません。
まずは移行するiPhoneでソフトウェアアップデートを実行してiOSを最新の状態にしてみてください。ソフトウェアアップデートを実行するには、次の手順で操作します。
- 「設定」アプリを開き、「一般」→「ソフトウェアアップデート」の画面を表示します。
- 「ダウンロードとインストール」をタップし、画面に表示される手順に従ってアップデートを実行してください。
「ダウンロードとインストール」のボタンが無く、「お使いのソフトウェアは最新です」と表示される場合は、既にiOSのバージョンが最新になっているのでアップデートは不要です。他の対処法を試してみてください。
対処3: Bluetoothをオンにする
クイックスタートではBluetooth機能を利用するので、クイックスタートを始める前に古いiPhoneでBluetooth機能をオンにしてください。
Bluetooth機能をオンにするには次の手順で操作します。
対処4: Apple IDにサインインする
古いiPhoneがApple IDにサインインした状態でないとクイックスタートを開始することができません。
アップデートや設定変更をする際にいつのまにかサインアウトされてしまうこともあるため、iPhoneがApple IDにサインインできているかどうか確認してみてください。
また、既にサインインできている場合でも、1度サインアウトしてからサインインし直すことでクイックスタートができない問題を解決できることがあります。
対処5: 両方のiPhoneを再起動する
一度iPhone本体を再起動することでエラーなどの問題を解消できることがあります。
2台のiPhone両方の電源を完全に落とした後、再起動してからクイックスタートの操作をやり直してみてください。
対処6: 移行先のiPhoneを初期化する
移行先のiPhoneを初期化した状態にしておかないと、クイックスタートを利用することができません。
初期設定を済ませてしまった状態、つまり新しいiPhoneの方でホーム画面やアプリの画面が表示される状態になっていると、クイックスタートは使えないのでご注意ください。
そのため、移行先のiPhoneが初期化できていない場合は、初期化を行ってから再度クイックスタートをやり直して下さい。
iPhoneを初期化する方法については、次のApple公式ページを参考にして下さい。
対処7: iOSデバイスの距離を確認する
クイックスタートは、移行先と移行元のiPhoneの距離が遠いと失敗する原因になります。
そのため、移行先と移行元のiPhoneを十分に近づけた上でクイックスタートを実行して下さい。
また、iPhoneの周りにiPadなどの他のiOSデバイスがあると、干渉してクイックスタートが失敗する原因になります。
他のiOSデバイスがある場合は、十分距離を離すか電源を切ってからクイックスタートを実行してみて下さい。
対処8: 他の移行方法を利用する
移行元のiPhoneのモデルが古くiOS11以上にアップデートできず、クイックスタートが利用できない場合は、従来の方法でデータ移行を行って下さい。
データを移行する方法としては、iCloudまたはiTunesを使ってデータ移行をすることができます。
データ移行の手順については、次のAppleサポートのページを参考にして下さい。
データの転送ができない時の対処法
クイックスタートにはデータを転送するオプションとして、古いiPhoneから直接データを新しいiPhoneに移行できる「iPhoneから転送」の機能があります。
クイックスタートで「iPhoneから転送」のオプションを選択してデータ移行ができなかったり、転送中にエラーやフリーズが発生する場合は、次の方法を試してみてください。
対処1: iOSを最新バージョンにする
「iPhoneから転送」の機能は、2台のiPhoneが両方ともiOS12.4以降でなければ利用できません。
そのため、古いiPhoneでiOSが最新になっているかアップデートを確認して下さい。
アップデートは、「設定」アプリを開き、「一般」→「ソフトウェアアップデート」の画面から確認できます。
対処2: 移行データの容量を確認する
移行先のiPhoneのストレージ容量が足りていないと、移行データの転送中にエラーが発生します。
そのため、移行先のiPhoneのストレージ容量が十分に足りているか確認して下さい。
不足している場合は、古いiPhoneで不要なデータを削除してから再度クイックスタートをやり直してみて下さい。
iPhoneストレージの使用量を減らして足りない空き容量を増やす対処法
対処3: 他の接続方法を試す
クイックスタートの「iPhoneから転送」は、Bluetoothの他にWi-Fiや有線接続によるデータ転送に対応しています。
そのため、他の接続を行ってから、データの転送ができないか確認して下さい。
対処4: 「iCloudからダウンロード」を利用する
「iPhoneから転送」によるデータ移行がどうしてもできない場合は、「iCloudからダウンロード」のオプションを利用して下さい。
「iCloudからダウンロード」のオプションは、iCloudにバックアップしてあるデータを利用してデータ移行を行います。
ただし、事前に古いiPhoneのデータをiCloudにバックアップしておく必要があります。
バックアップを作成する手順については、次のページを参照してください。
iPhone、iPad、iPod touch をバックアップする方法
iPhone、iPad、iPod touch をバックアップしておけば、デバイスを交換、紛失、損傷したときも大切な情報のコピーがあるので安心です。